34 Basic Linux Commands Every User Should Know
VPS May 12, 2022 Artūras B. 9 min Read
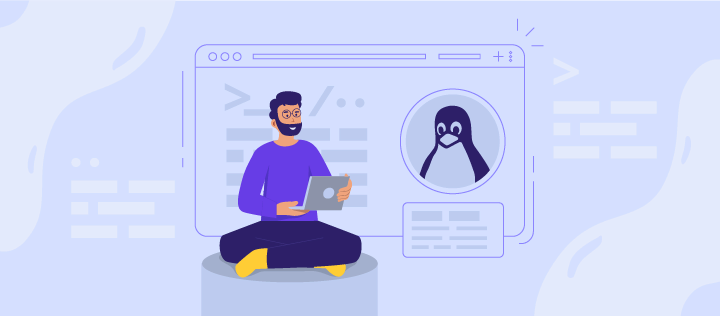
Download Complete Linux Commands Cheat Sheet
When hearing about Linux, most people think of a complicated operating system that is only used by programmers. But it’s not as scary as it seems.
Linux is an entire family of open-source Unix operating systems, that are based on the Linux Kernel. This includes all of the most popular Linux based systems like Ubuntu, Fedora, Mint, Debian, and others. More accurately, they’re called distributions or distros.
Since Linux was first released in 1991, it has continued to gain popularity due to its open-source nature. People can freely modify and redistribute it under their own name.
When operating a Linux OS, you need to use a shell — an interface that gives you access to the operating system’s services. Most Linux distributions use a graphic user interface (GUI) as their shell, mainly to provide ease of use for their users. It is common practice to use them when managing a VPS.
That being said, it’s recommended to use a command-line interface (CLI) because it’s more powerful and effective. Tasks that require a multi-step process through GUI can be done in a matter of seconds by typing commands into the CLI.
So if you’re considering using Linux, learning basic command lines will go a long way. In this article, you’ll learn 34 basic Linux commands that will undoubtedly help you navigate through Linux as a newbie.
Linux Basic Commands
Before we go on to the list of commands, you need to open the command line first. If you are still unsure about the command-line interface, check out this CLI tutorial.
Although the steps may differ depending on the distribution that you’re using, you can usually find the command line in the Utilities section.
Here is a list of basic Linux commands:
1. pwd command
Use the pwd command to find out the path of the current working directory (folder) you’re in. The command will return an absolute (full) path, which is basically a path of all the directories that starts with a forward slash (/). An example of an absolute path is /home/username.
2. cd command
To navigate through the Linux files and directories, use the cd command. It requires either the full path or the name of the directory, depending on the current working directory that you’re in.
Let’s say you’re in /home/username/Documents and you want to go to Photos, a subdirectory of Documents. To do so, simply type the following command: cd Photos.
Another scenario is if you want to switch to a completely new directory, for example,/home/username/Movies. In this case, you have to type cd followed by the directory’s absolute path: cd /home/username/Movies.
There are some shortcuts to help you navigate quickly:
- cd .. (with two dots) to move one directory up
- cd to go straight to the home folder
- cd- (with a hyphen) to move to your previous directory
On a side note, Linux’s shell is case sensitive. So, you have to type the name’s directory exactly as it is.
3. ls command
The ls command is used to view the contents of a directory. By default, this command will display the contents of your current working directory.
If you want to see the content of other directories, type ls and then the directory’s path. For example, enter ls /home/username/Documents to view the content of Documents.
There are variations you can use with the ls command:
- ls -R will list all the files in the sub-directories as well
- ls -a will show the hidden files
- ls -al will list the files and directories with detailed information like the permissions, size, owner, etc.
4. cat command
cat (short for concatenate) is one of the most frequently used commands in Linux. It is used to list the contents of a file on the standard output (sdout). To run this command, type cat followed by the file’s name and its extension. For instance: cat file.txt.
Here are other ways to use the cat command:
- cat > filename creates a new file
- cat filename1 filename2>filename3 joins two files (1 and 2) and stores the output of them in a new file (3)
- to convert a file to upper or lower case use, cat filename | tr a-z A-Z >output.txt
5. cp command
Use the cp command to copy files from the current directory to a different directory. For instance, the command cp scenery.jpg /home/username/Pictures would create a copy of scenery.jpg (from your current directory) into the Pictures directory.
6. mv command
The primary use of the mv command is to move files, although it can also be used to rename files.
The arguments in mv are similar to the cp command. You need to type mv, the file’s name, and the destination’s directory. For example: mv file.txt /home/username/Documents.
To rename files, the Linux command is mv oldname.ext newname.ext
7. mkdir command
Use mkdir command to make a new directory — if you type mkdir Music it will create a directory called Music.
There are extra mkdir commands as well:
- To generate a new directory inside another directory, use this Linux basic command mkdir Music/Newfile
- use the p (parents) option to create a directory in between two existing directories. For example, mkdir -p Music/2020/Newfile will create the new “2020” file.
8. rmdir command
If you need to delete a directory, use the rmdir command. However, rmdir only allows you to delete empty directories.
9. rm command
The rm command is used to delete directories and the contents within them. If you only want to delete the directory — as an alternative to rmdir — use rm -r.
Note: Be very careful with this command and double-check which directory you are in. This will delete everything and there is no undo.
10. touch command
The touch command allows you to create a blank new file through the Linux command line. As an example, enter touch /home/username/Documents/Web.html to create an HTML file entitled Web under the Documents directory.
11. locate command
You can use this command to locate a file, just like the search command in Windows. What’s more, using the -i argument along with this command will make it case-insensitive, so you can search for a file even if you don’t remember its exact name.
To search for a file that contains two or more words, use an asterisk (*). For example, locate -i school*note command will search for any file that contains the word “school” and “note”, whether it is uppercase or lowercase.
12. find command
Similar to the locate command, using find also searches for files and directories. The difference is, you use the find command to locate files within a given directory.
As an example, find /home/ -name notes.txt command will search for a file called notes.txt within the home directory and its subdirectories.
Other variations when using the find are:
- To find files in the current directory use, find . -name notes.txt
- To look for directories use, / -type d -name notes. txt
13. grep command
Another basic Linux command that is undoubtedly helpful for everyday use is grep. It lets you search through all the text in a given file.
To illustrate, grep blue notepad.txt will search for the word blue in the notepad file. Lines that contain the searched word will be displayed fully.
14. sudo command
Short for “SuperUser Do”, this command enables you to perform tasks that require administrative or root permissions. However, it is not advisable to use this command for daily use because it might be easy for an error to occur if you did something wrong.
15. df command
Use df command to get a report on the system’s disk space usage, shown in percentage and KBs. If you want to see the report in megabytes, type df -m.
16. du command
If you want to check how much space a file or a directory takes, the du (Disk Usage) command is the answer. However, the disk usage summary will show disk block numbers instead of the usual size format. If you want to see it in bytes, kilobytes, and megabytes, add the -h argument to the command line.
17. head command
The head command is used to view the first lines of any text file. By default, it will show the first ten lines, but you can change this number to your liking. For example, if you only want to show the first five lines, type head -n 5 filename.ext.
18. tail command
This one has a similar function to the head command, but instead of showing the first lines, the tail command will display the last ten lines of a text file. For example, tail -n filename.ext.
19. diff command
Short for difference, the diff command compares the contents of two files line by line. After analyzing the files, it will output the lines that do not match. Programmers often use this command when they need to make program alterations instead of rewriting the entire source code.
The simplest form of this command is diff file1.ext file2.ext
20. tar command
The tar command is the most used command to archive multiple files into a tarball — a common Linux file format that is similar to zip format, with compression being optional.
This command is quite complex with a long list of functions such as adding new files into an existing archive, listing the content of an archive, extracting the content from an archive, and many more. Check out some practical examples to know more about other functions.
21. chmod command
chmod is another Linux command, used to change the read, write, and execute permissions of files and directories. As this command is rather complicated, you can read the full tutorial in order to execute it properly.
22. chown command
In Linux, all files are owned by a specific user. The chown command enables you to change or transfer the ownership of a file to the specified username. For instance, chown linuxuser2 file.ext will make linuxuser2 as the owner of the file.ext.
23. jobs command
jobs command will display all current jobs along with their statuses. A job is basically a process that is started by the shell.
24. kill command
If you have an unresponsive program, you can terminate it manually by using the kill command. It will send a certain signal to the misbehaving app and instructs the app to terminate itself.
There is a total of sixty-four signals that you can use, but people usually only use two signals:
- SIGTERM (15) — requests a program to stop running and gives it some time to save all of its progress. If you don’t specify the signal when entering the kill command, this signal will be used.
- SIGKILL (9) — forces programs to stop immediately. Unsaved progress will be lost.
Besides knowing the signals, you also need to know the process identification number (PID) of the program you want to kill. If you don’t know the PID, simply run the command ps ux.
After knowing what signal you want to use and the PID of the program, enter the following syntax:
kill [signal option] PID.
25. ping command
Use the ping command to check your connectivity status to a server. For example, by simply entering ping google.com, the command will check whether you’re able to connect to Google and also measure the response time.
26. wget command
The Linux command line is super useful — you can even download files from the internet with the help of the wget command. To do so, simply type wget followed by the download link.
27. uname command
The uname command, short for Unix Name, will print detailed information about your Linux system like the machine name, operating system, kernel, and so on.
28. top command
As a terminal equivalent to Task Manager in Windows, the top command will display a list of running processes and how much CPU each process uses. It’s very useful to monitor system resource usage, especially knowing which process needs to be terminated because it consumes too many resources.
29. history command
When you’ve been using Linux for a certain period of time, you’ll quickly notice that you can run hundreds of commands every day. As such, running history command is particularly useful if you want to review the commands you’ve entered before.
30. man command
Confused about the function of certain Linux commands? Don’t worry, you can easily learn how to use them right from Linux’s shell by using the man command. For instance, entering man tail will show the manual instruction of the tail command.
31. echo command
This command is used to move some data into a file. For example, if you want to add the text, “Hello, my name is John” into a file called name.txt, you would type echo Hello, my name is John >> name.txt
32. zip, unzip command
Use the zip command to compress your files into a zip archive, and use the unzip command to extract the zipped files from a zip archive.
33. hostname command
If you want to know the name of your host/network simply type hostname. Adding a -i to the end will display the IP address of your network.
34. useradd, userdel command
Since Linux is a multi-user system, this means more than one person can interact with the same system at the same time. useradd is used to create a new user, while passwd is adding a password to that user’s account. To add a new person named John type, useradd John and then to add his password type, passwd 123456789.
To remove a user is very similar to adding a new user. To delete the users account type, userdel UserName
Bonus Tips and Tricks
Use the clear command to clean out the terminal if it is getting cluttered with too many past commands.
Try the TAB button to autofill what you are typing. For example, if you need to type Documents, begin to type a command (let’s go with cd Docu, then hit the TAB key) and the terminal will fill in the rest, showing you cd Documents.
Ctrl+C and Ctrl+Z are used to stop any command that is currently working. Ctrl+C will stop and terminate the command, while Ctrl+Z will simply pause the command.
If you accidental freeze your terminal by using Ctrl+S, simply undo this with the unfreeze Ctrl+Q.
Ctrl+A moves you to the beginning of the line while Ctrl+E moves you to the end.
You can run multiple commands in one single command by using the “;” to separate them. For example Command1; Command2; Command3. Or use && if you only want the next command to run when the first one is successful.
Expert Tip
Did you know that you can edit text files with Linux commands using SSH? Instead of editing a file locally from your computer and later uploading it via FTP, you can edit the file instantly inside your account using either vim or nano commands.
Conclusion
Basic Linux commands help users execute tasks easily and effectively. It might take a while to remember some of the basic commands, but nothing is impossible with lots of practice.
In the end, knowing and mastering these basic Linux commands will be undoubtedly beneficial for your management of your Linux desktop or VPS solutions. Good luck!
Other Useful Linux Commands to Learn
How to Use Sed Command to Read Files
How to Use Curl Command for Data Transfer
How to Perform DNS Lookup With Dig Command
How to Use Time Command in Linux
How to Use Scp Command for File Transfer
How to Use Linux Watch Command
How to Use Shutdown Command
How to Use Tee Command to Write and Display to a File
How to Find File Type With File Command in Linux
How to List Services in Linux
How to Use Rsync for File Transfer and Synchronization
How to Change a User Password in Linux
How to Create a Symbolic Link With ln Command